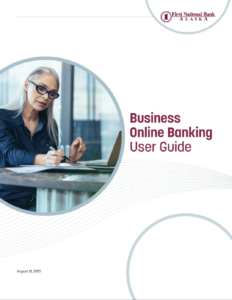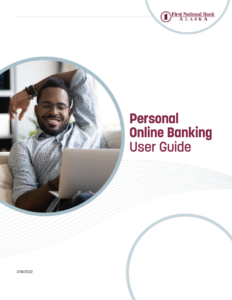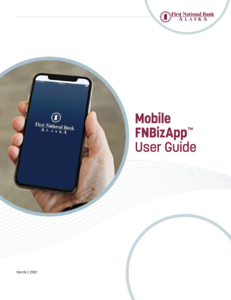Frequently Asked Questions
-
How do I log in to business online banking for the first time?
- Visit FNBAlaska.com.
- Select Business Banking from the Account Login menu.
- Enter your your username and temporary password and click Log In.
- Create a new and unique online banking password.
- Verify your email address.
- Select and answer challenge questions.
- Choose whether to register the computer you are using.
- Click Submit.
-
What if I forget my password or PIN?
You can have a temporary password or PIN sent to the email address on file. If you don’t have an email address on file, contact your System Administrator.
- From the Password Login screen, click the Forgot Password/PIN hyperlink.
- On the next screen, enter your username and click Submit.
- A temporary password or PIN will be sent to the email address on file. Return to the Password Login screen and enter the temporary code. Note: A temporary password or PIN will expire 15 minutes after it is requested.
- Complete the Change Password or Change PIN screen and click Submit.
-
How do I add a new user to my business online banking account?
Only administrators or supervisors may create a new user profile. The bank adds all System Administrator profiles.
- Click Profile & Permissions from the Administration tab.
- Click the New Employee radio button and click Submit. Note: If you want to copy the same permissions as another user, select the New Employee Using Existing Employee radio button instead. Click Submit and then choose the name of the user whose settings you wish to copy.
- Complete the Codes panel, identifying the user’s Name and Security Level:
- Employee: Permits user to view account balance information and initiate account-to-account transfers.
- Supervisor: Permits user to view account balance information, initiate account-to-account transfers, and approve transfers started by others in the same Employee Group.
- Administrator: Permits user to view account balance information, initiate account-to-account transfers, and approve transfers started by others.
- Choose one of the security questions below the Transaction Exports option and provide the answer in the field to the right. This field must be completed if the user will have access to BillPay.
- Complete the Security panel:
- Username: Enter a User ID between six and twenty characters.
- Click the Change Password link. Enter a temporary password for the user in both password fields and click Submit to return to the New Employee window. Note: Passwords should not contain the word “password” or the username.
- PIN: Leave this field blank.
- If the user requires a token, complete the Multifactor Authentication panel. Select Pending Enablement in the Token Status field and Go3 in the Token Type field.
- Select whether or not the user has access to FNBizApp, the bank’s Business mobile banking app, by selecting the appropriate Mobiliti Business option.
- Complete the Role Assignment panel by selecting the role that matches the security level set for the user. Ensure the Role and the Security Level fields match. To give the user access to Positive Pay, click the Add Role link and select the appropriate Positive Pay role:
- Positive Pay Exception and Issue Item Review: Allows the user to approve or return exception items and review issued items.
- Positive Pay Full Access: Allows the user to perform all available Positive Pay actions.
- Positive Pay Import and Item Maintenance: Allows the user to import issued item files, change import exceptions, and add, delete, or change issued items.
- Complete the Accounts panel by checking the boxes next to each account the user will have access to.
- Complete the Administration Options panel (Supervisors and Administrators only):
- Employee: Permits the user to review, add, change, or delete users.
- Internal Transfer Template: Permits the user to add, change, or delete internal fund transfer templates.
- Complete the Approval Options panel:
- If a fund transfer initiated by this user requires approval from another Supervisor or Administrator, select Yes from the Review Internal Transfers dropdown. If set to No, fund transfers initiated by this user will be completed without further review or approval.
- Approve Transfers (only for Supervisors and Administrators): Set this field to Yes if the user will be allowed to approve fund transfers initiated by others.
- Complete the Fund Transfer Options panel by selecting whether the user can review (Inquire Transfers) or create (Initiate Transfers) fund transfers.
- Complete the Stop Payments panel by selecting whether the user has permission to review (Inquiry) or create (New) stop payments.
- If the user will have access to Escrow accounts, complete the Interface Specifications panel. Select Escrow from the Interface dropdown and enter escrow in the User Code and Password fields.
- Complete the Electronic Documents panel by selecting which types of statements and notices the user can view. Users will only be able to view e-Documents for the accounts they have access to, and only if the accounts are enrolled in e-statements or e-notices.
- Click Next. The Accounts Added panel appears listing the accounts the user will be allowed to access online. Click Finish to save the changes.
Note: If the user needs access to Treasury Management services, such as ONEpay, ACH Fraud Prevention, or Lockbox Remittance Manager, call Technical Support at 907-777-3640 or 800-856-4362 after you have created the profile to establish access for these services.
-
How do I set up my security questions?
If you are a System Administrator, establish your security information so the bank can identify you when you call for assistance. If you do not provide this information, we will not be able to assist you over the phone.
- Click Profile & Permissions from the Administration tab.
- Click the Change Employee radio button and then click Submit.
- Click on your name.
- Below the Transaction Exports row are six dropdowns and corresponding text fields.
- In the first dropdown, select Free Form Question. In the field to the right, type a security question.
- In the second dropdown, select Free Form Answer and provide the answer to your security question in the field to the right.
- Complete the next four rows by selecting different security questions of your choice from the list.
- In the Contact Methods panel, enter your email address, business phone, business phone extension, and mobile phone. If the information is already present, ensure it is correct. Note: Ensure the Contact Methods information stays current. Incorrect or outdated information could delay important notifications from the bank.
- Click the Save icon from the menu bar.
Note: Complete all six fields. Without this information, the bank may not be able to assist you if you call the bank for online banking support.
-
Where can I find information about First National’s online banking services?
Business Online Banking makes it easy to manage your finances, transfer funds, manage system permissions and more.
-
How can I find the answers to my security questions for personal online banking?
- Log in to your account at FNBAlaska.com.
- From your account homepage, click Profile at the top-right-hand corner of the screen.
- From the Profile page, click the edit button for Challenge Questions. All Challenge Questions will display.
- Click “Show” on each answer to display the corresponding answer to each challenge question.
-
How do I reset my business account password?
- Visit FNBAlaska.com and select Business Banking from the Account Login.
- Click Forgot Password.
- Enter your username and email address.
- Password reset instructions will be sent to the email address on file within the next five minutes. Please check your spam folder if you do not see this email.
- Users who have exceeded the allowed number of password attempts will not be able to use the forgot password link. If you are locked out, the System Administrator for your business must contact customer support at 907-777-4362 or 800-856-4362. The bank is only authorized to unlock a user at the request of a System Administrator.
Note: Username is case sensitive.
Download the Mobile FNBizApp
Turn your smartphone into a high-powered business account management tool on the go with First National’s FNBizApp. Check balances, pay bills, make transfers, and even digitally deposit checks into your business account with just a few taps.
Must be a First National customer and enrolled in online banking.


We’re Here to Help
Didn’t find what you were looking for? Contact a local customer support expert or stop by or call your local branch.